Admin application guide
Our admin application, accessed separately to the main Concentric application, is where user accounts can be managed, and a dashboard of the organisation’s use of Concentric can be explored. This page is written for project teams to understand relevant processes, and for admin users to understand how it works.
Many deployments have a production and a demo/test Concentric environment set up. The information in this page relates to both environments, except that the demo environment does not share any usage statistics (the dashboard tab within the demo admin application is left blank).
Managing admin access
Who should have admin access?
Whilst all accounts are given access to the main Concentric application, a small number of individuals are given access to the admin application. We do not dictate who should or should not have admin access, or the number of admin users – this is a decision for the healthcare organisation with the principles set out in the healthcare organisation’s standard operating procedure.
Given the functionality to manage user accounts and view usage dashboards, the individuals usually given admin access are those involved in:
- Overseeing day-to-day operations of the Concentric application and monitoring or auditing usage. This is usually the project team initially and whichever team ‘owns’ the service following transition to BAU. Occasionally this will also involve other teams such as the audit or quality improvement departments.
- Configuring user accounts in terms of starters and leavers. This is usually the same team that manage accounts for other clinical applications within the organisation.
- User support. The organisation’s helpdesk team will usually have admin access in order to support with troubleshooting, such as reviewing the state of a user account.
How do we create admin accounts?
For a user to have an admin account they must first have a standard (non-admin) Concentric account for the relevant organisation and environment (production or demo). Promoting a standard user account to have admin privileges is a process done by request to Concentric, by a designated authority as per the healthcare organisation’s standard operating procedure. This is done by emailing the request to support@concentric.health with the requesting organisation, email address of the relevant account(s), and whether it is for the production or demo environment (or both). We will aim give the account admin privileges within 2 working days.
Healthcare organisations should ensure that an appropriate process is followed, documented in a standard operating procedure, to ensure that individuals that are to be given admin privileges have the appropriate contractual provisions in place, have undertaken information governance and system training, and understand their responsibilities and obligations when viewing and interacting with Concentric’s main application and admin application.
Reviewing admin privileges and disabling access
Accurate management of which users have access to the admin application, with regular review, is crucial to ensuring security of patient data, both in terms of access to patient data within the admin application, but also in terms of managing the risk of Concentric accounts being set up inappropriately and the associated access to patient data.
When individuals change to a role that no longer requires access, or leave the organisation, their admin account should be promptly disabled. To remove access to both the main Concentric application and admin application the user account can be disabled within the admin application. If the user should keep access to the main Concentric application but lose admin privileges this is done by request to support@concentric.health.
Video guide
The following video is a good starting point in terms of getting started with using Concentric as an admin user, supplemented by the other information within this page.
Access and login
Login to the admin application is via the same mechanism as is used to access the main Concentric application at your organisation, e.g. if Single Sign-On is used for that then it should also be used to login to the admin application. This is done at admin.concentric.health (or admin.demo.concentric.health for the demo environment). If you are unsure of the right way to log in at your organisation, find the guide for your healthcare organisation.
Due to the additional privileges, Concentric multi-factor authentication (MFA) is required to access the admin application.
MFA setup at first login
On first login of a user to the admin application a QR code is shown alongside guidance regarding setting up a Concentric admin MFA code within your chosen authenticator app. This will direct you to scan the QR code from within that authenticator app (i.e. not via a native camera application as you may do in other scenarios to follow a QR code).
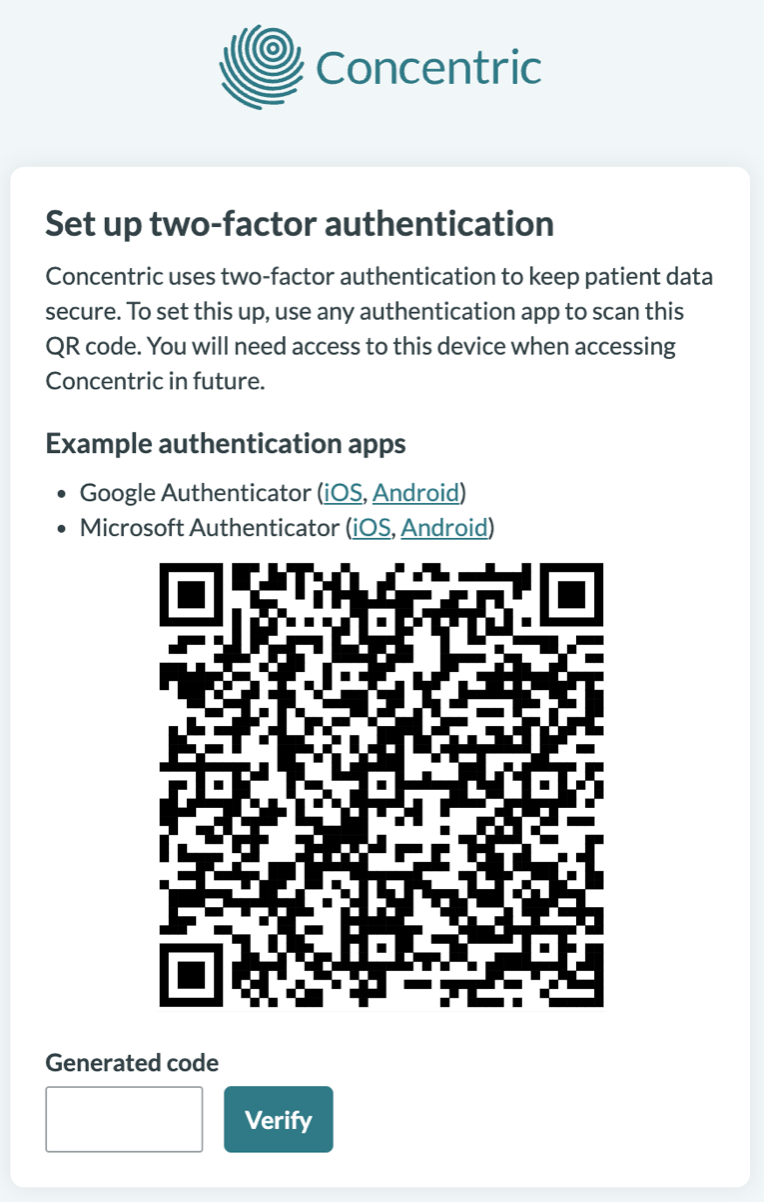
Once the Concentric profile is set up within the authenticator app a 6 digit code will be shown in the authenticator. Enter this code in Concentric and click ‘Verify’. As is the case with all such MFA codes, the 6 digit code will change every 30 seconds.
Subsequent logins
As the profile is already set up within your authenticator, no QR code will be shown, simply type into Concentric the 6 digit code currently being shown in the authenticator for the Concentric profile. Due to the code changing every 30 seconds, this will be different each time you login.
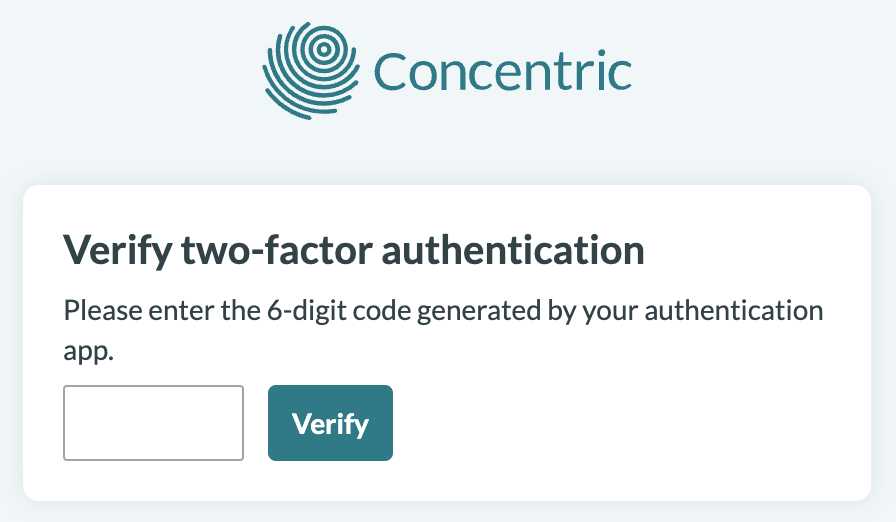
Transferring authenticator profiles to a new device
Prior to changing device (usually when moving to a new phone) you should confirm how to maintain access to the profiles within the authenticator application. In some cases this is straightforward – by downloading the authenticator and logging in with the same account. However, in some cases profiles need to be manually transferred otherwise access is lost. User guides are available for transferring to a new device for the Microsoft Authenticator and Google Authenticator; you should follow the user guide for the authenticator app being used.
If access is lost from the above process inadvertently not being followed, or otherwise losing access to the MFA profile, please contact support@concentric.health to regain access – we will make it possible to repeat the first setup process.
Managing users
User accounts are managed within the ‘Manage users’ tab. This has a table of the Concentric accounts set up along with key information about their accounts, such as their job title, specialty, and whether they are assigned as a responsible clinician, have a read-only account, or been given admin privileges.
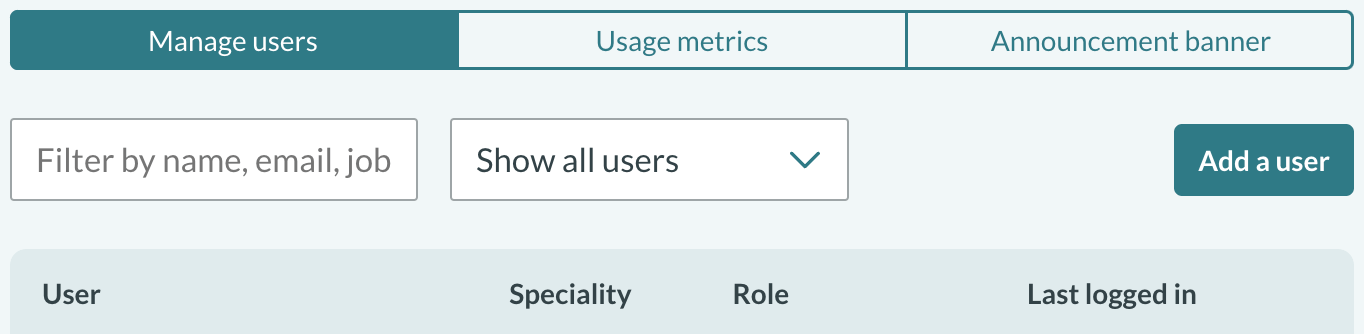
The search bar is used to find users by name, email, job title or specialty, and there are additional filters to identify admin users and those who have not logged in to Concentric.
Clicking ‘Add a user’ brings up a simple form to create a new Concentric user account. On submission of this form an automated email is sent to the user with onboarding information. If SSO is used for login, the link between the accounts is made based on email address, and no further linking is necessary by the admin user.
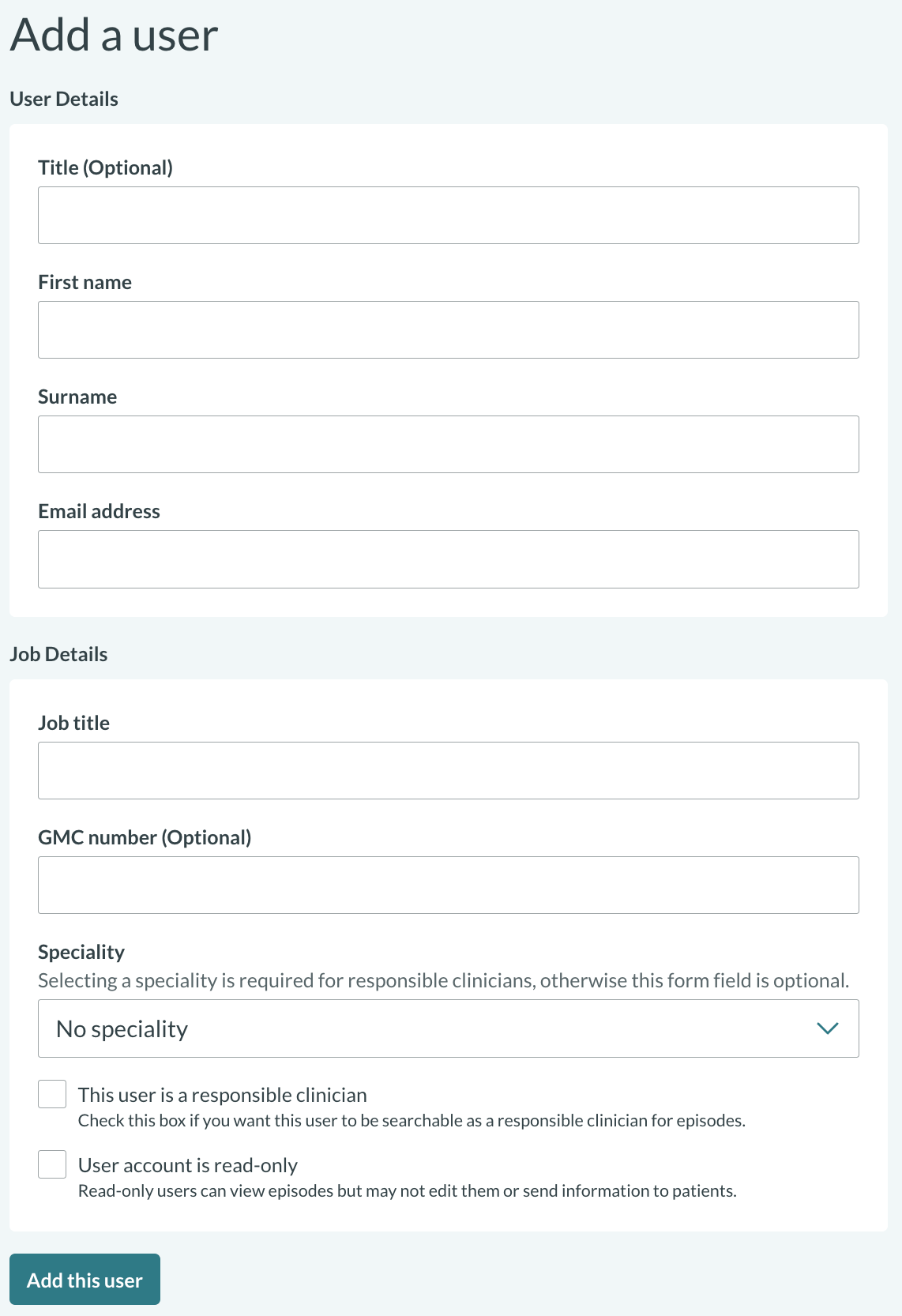
Where there are a large number of users to add as a batch, for example at point of go-live, this can be done as a bulk upload from a spreadsheet. The upload is performed by the Concentric team rather than by an admin user. To have further details of this process, or to arrange a bulk upload, contact support@concentric.health.
Account details can be modified within the admin application – for example updating a user’s surname, job title, or specialty. Changing the email address on an existing account needs to be done by Concentric, via a request to support@concentric.health.
GMC number
When creating or editing a clinician account, their GMC number can be added. Recognising that not all clinicians who have Concentric accounts have a GMC number, this field is optional.
Responsible clinician
Within the admin application, a clinician can be designated as a responsible clinician. A responsible clinician, usually a consultant, appears in the responsible clinician search bar on consent episodes.
Read-only access
When managing users, a user account can be set as read-only. A user with read-only access can view consent episodes in the deployment, but is unable to create new episodes, or modify existing episodes. Read-only access is usually assigned to those involved in the consent pathway but who don’t have consent conversations with patients themselves, such as ward nurses and theatre staff.
Announcement banner
An announcement is a banner shown at the top of the Concentric application to logged in clinicians. It is usually used to share incident details; for example integration issues, and relevant business continuity information.
Admin users can create an announcement, update it during an incident, and withdraw the announcement at the end of the incident. For example:
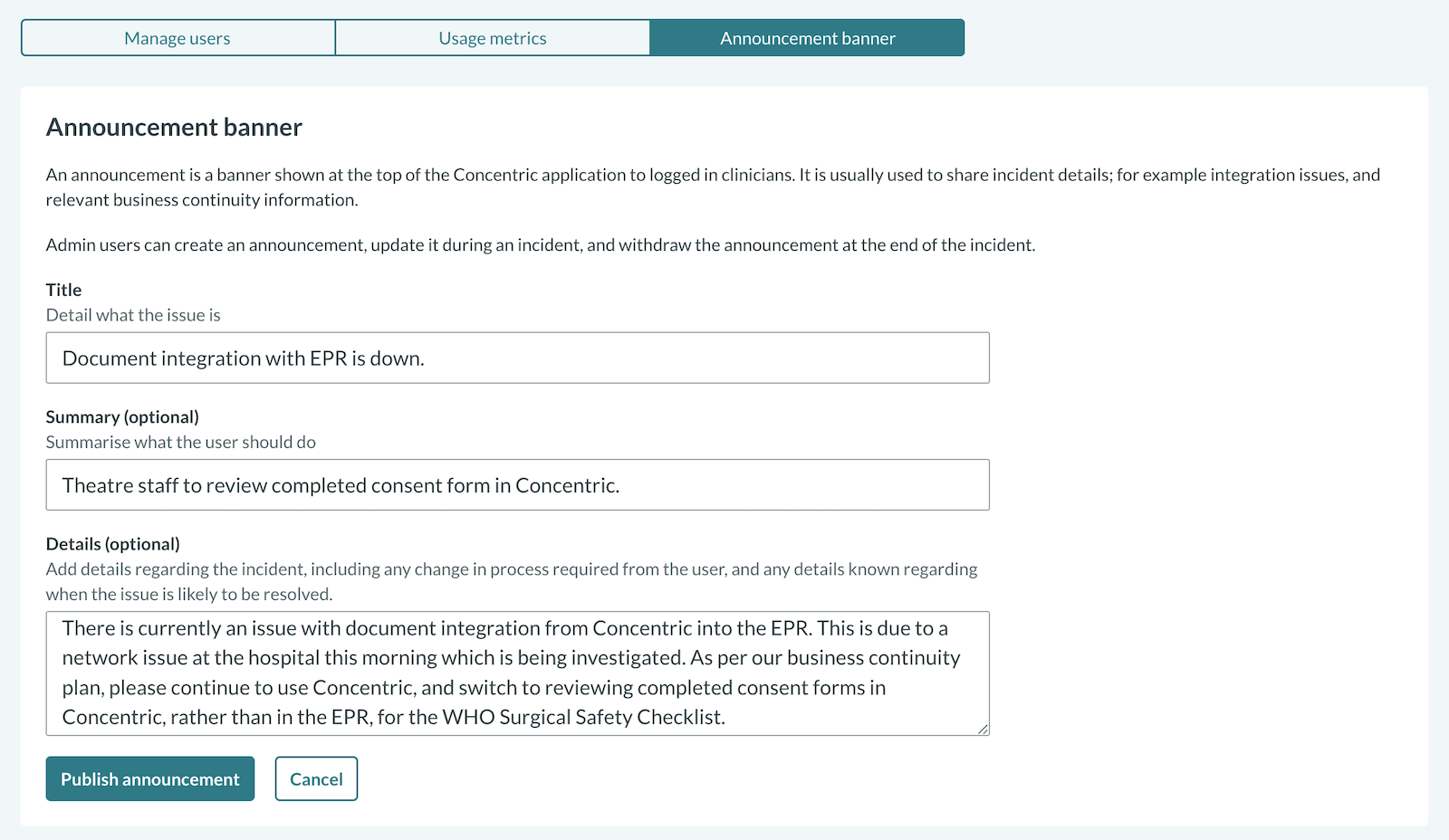
Once saved, the announcement is displayed at the top of the Concentric application, including details of when the announcement was last updated:

Usage metrics
The usage metrics tab contains a dashboard showing granular Concentric usage data at the healthcare organisation, including graphs of usage over time and by specialty, a breakdown of use by clinician and treatment template, patient feedback received, and full episode lists. The video guide above gives an overview of the usage metrics tab.
Some within each project team, but generally not all admin users, interact considerably with the usage metrics tab to support and drive the deployment. For this reason, and due to the volume of useful information, we present a more detailed walk through of the data and dashboards separately in our usage metrics guide.
Further support
We hope that this guide is a supportive guide in terms of admin processes. If you have any further questions don’t hesitate to contact us at support@concentric.health.